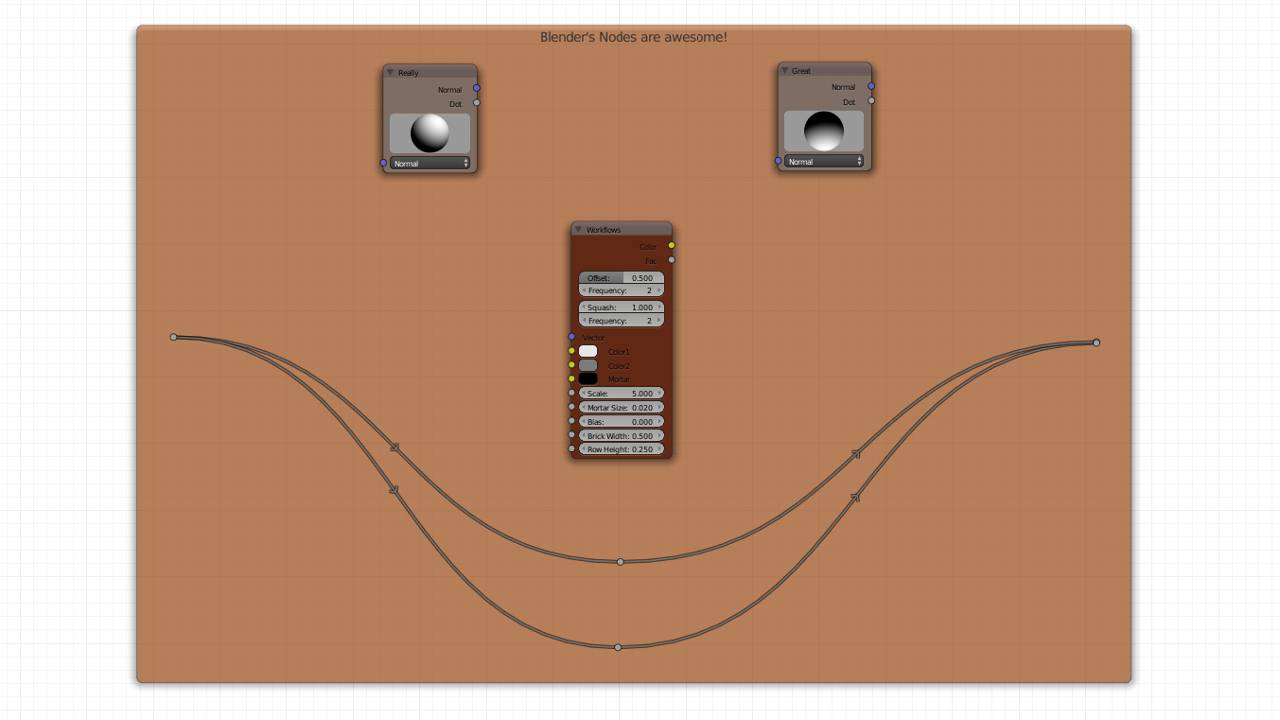Die Arbeit mit Nodes wird in Blender immer wichtiger. Sie sind nicht nur das Mittel der Wahl beim Shading mit Cycles und die Grundlage des Compositors, dank Add-ons wie Animation Nodes (vorgestellt in der DP O4:2O16) und Svertchok können sie inzwischen auch für prozedurale Animationen und Geometrien eingesetzt werden. Und für die Zukunft sind Nodes auch für Modifier und Physik vorgesehen.
Das Team um das Open Movie „Wires of Empathy“ nutzt über ein eigens erstelltes Add-on die Nodes in Blender sogar zum Shot- und Projektmanagement. Ganz klar, die Blender-Community liebt Nodes, denn damit lassen sich schnell und halbwegs übersichtlich Setups von nahezu beliebiger Komplexität erstellen. Noch flotter wird das Nudel-Werk aber mit einer Handvoll hier vorgestellter Tipps und Tricks.
F: Mehrere Nodes automatisch verbinden
Über den Shortcut F lassen sich Nodes automatisch verbinden.
Mit dem Tastenkürzel F werden die gerade ausgewählten Nodes automatisch verbunden, und zwar nach der Farb-Kodierung der Ein- und Ausgänge. Hat ein Node mehrere gleichartige Eingänge, so werden sie von oben nach unten priorisiert.
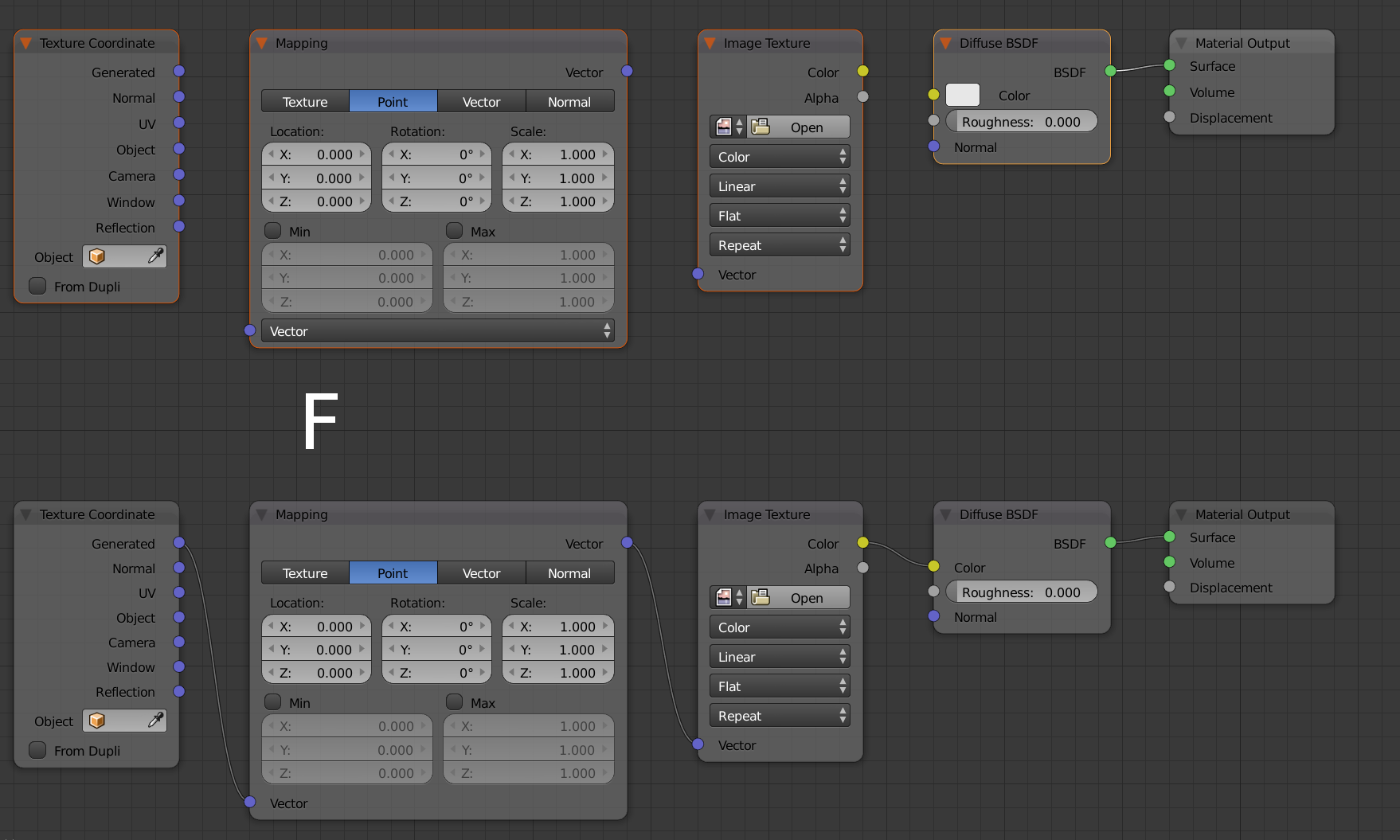
Strg+X: Nodes löschen, ohne die Verbindung zu unterbrechen
Über den Shortcut Strg+X lassen sich Nodes löschen, ohne die Verbindung zu den anderen zu trennen.
Mittels Strg+X (bzw. Cmd+X auf Mac-Tastaturen) kann man einen oder mehrere Nodes löschen, ohne die Verbindung zu den angrenzenden Nodes ebenfalls zu löschen. Das funktioniert natürlich nur, wenn die Sockets zueinander passen.
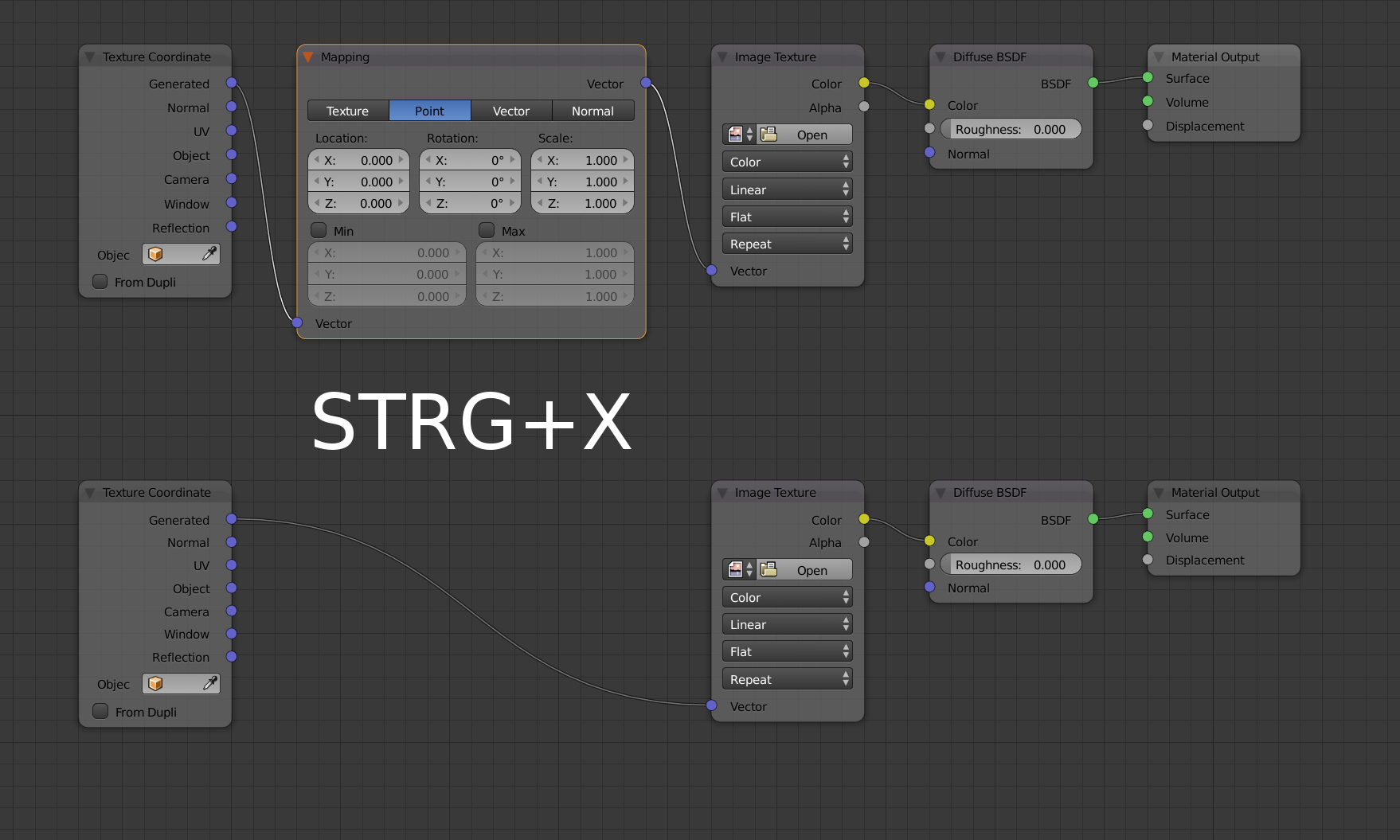
Alt+LMB: Nodes aus dem Netzwerk herauslösen
Alt+Linke Maustaste: Einen Node mit Alt gedrückt anklicken und ziehen – schon ist er aus dem Verbund gelöst und kann an anderer Stelle eingesetzt werden.
Besonders praktisch, wenn man mal wieder einen Node an der falschen Stelle eingesetzt hat, ist der Shortcut Alt+Linke Maustaste. Damit kann man einen Node aus dem Netzwerk herauslösen. Ähnlich wie bei Strg+X wird dabei, wenn möglich, die Verbindung aufrechterhalten.
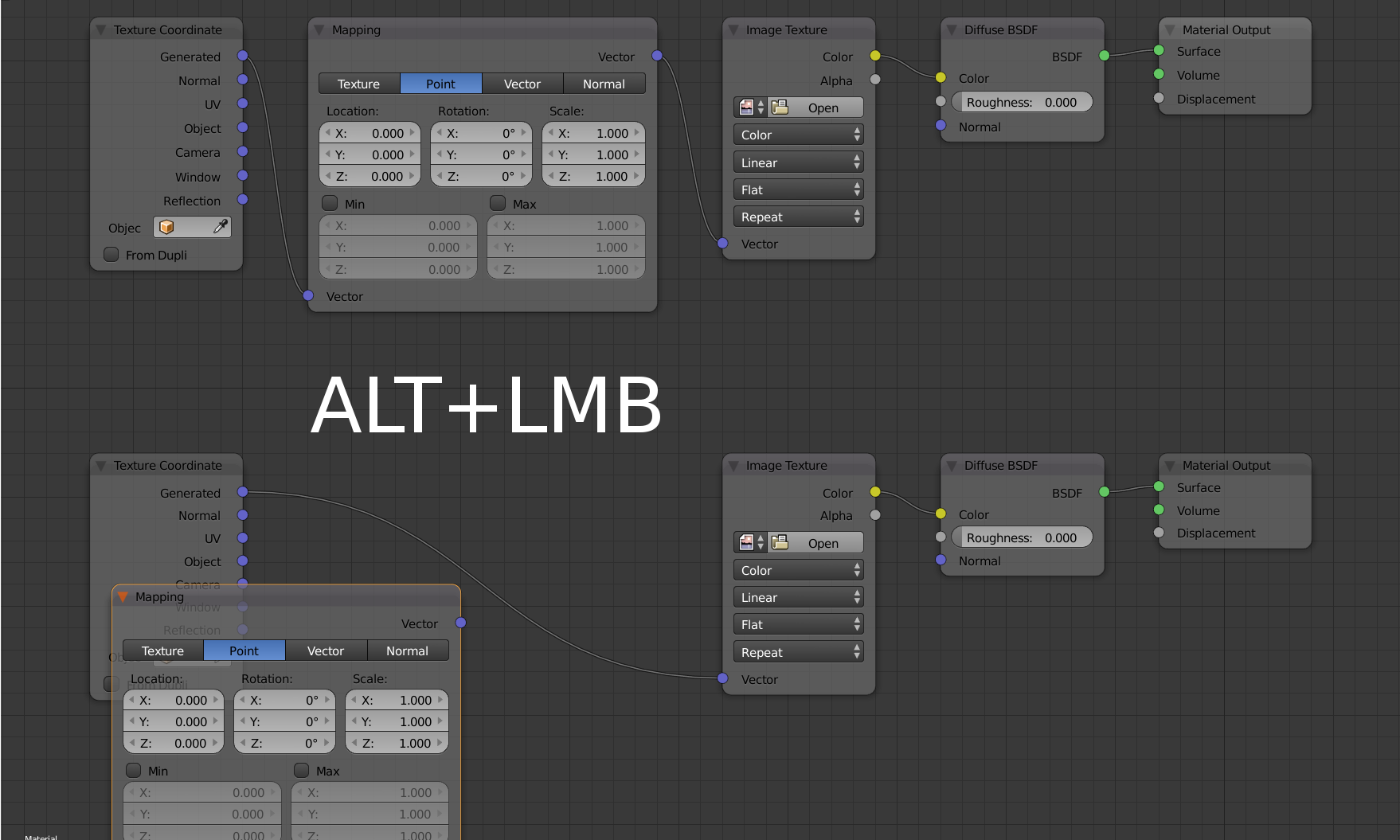
T: Die Richtung des Auto-Offsets wechseln
Drückt man, während man einen Node zum Einfügen über eine Verbindung gezogen hat, die Taste T, so wird die Richtung des Auto-Offsets umgekehrt.
Wenn man in Blender einen Node über eine Verbindung zieht, wird diese Orange und man kann den Node dort einfügen. Dabei schafft Blender automatisch Platz, indem der gesamte Node-Tree rechts davon verschoben wird. Man kann über den Shortcut T die Richtung umkehren, sprich, es wird der Node-Tree links davon verschoben (natürlich geht die Verschiebe-Richtung dann auch nach links).
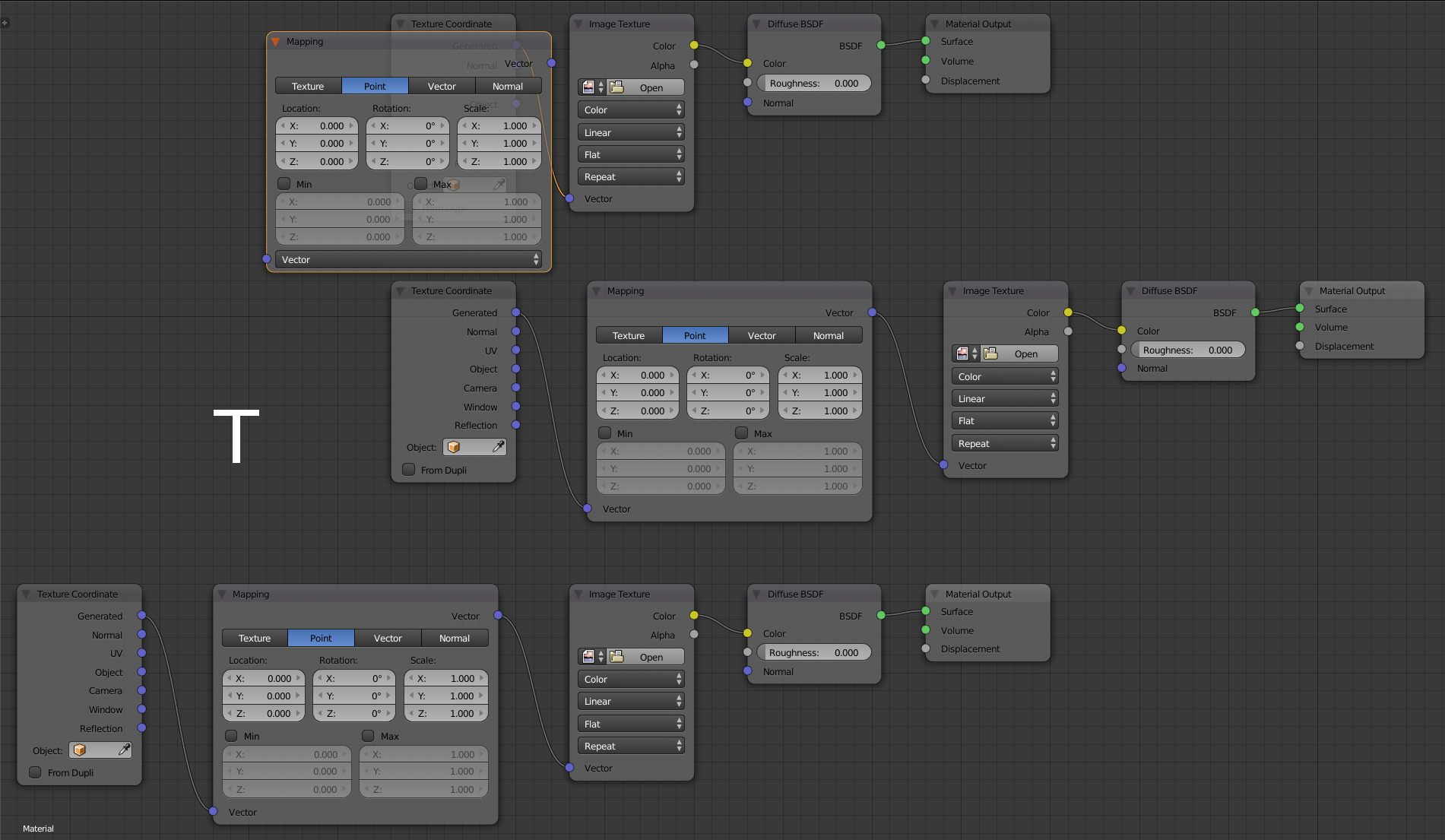
Strg+H: Ungenutzte Sockets ausblenden
Mit Strg+H lassen ich ungenutzte Sockets eines Nodes ausblenden. Das ist besonders im eingeklappten Zustand interessant, da man solche Nodes meist sowieso nicht ändern will und die zusätzlichen Sockets dann nur stören.
Die Übersichtlichkeit von Node-Setups lässt sich deutlich steigern, wenn nicht genutzte Sockets ausgeblendet werden (vor allem nützlich im eingeklappten Zustand eines Nodes). Das gelingt mit dem Shortcut Strg+H, wobei dieser auf alle ausgewählten Nodes angewendet wird. Ein nochmaliges Anwenden des Tastenkürzels lässt die Sockets wieder erscheinen.
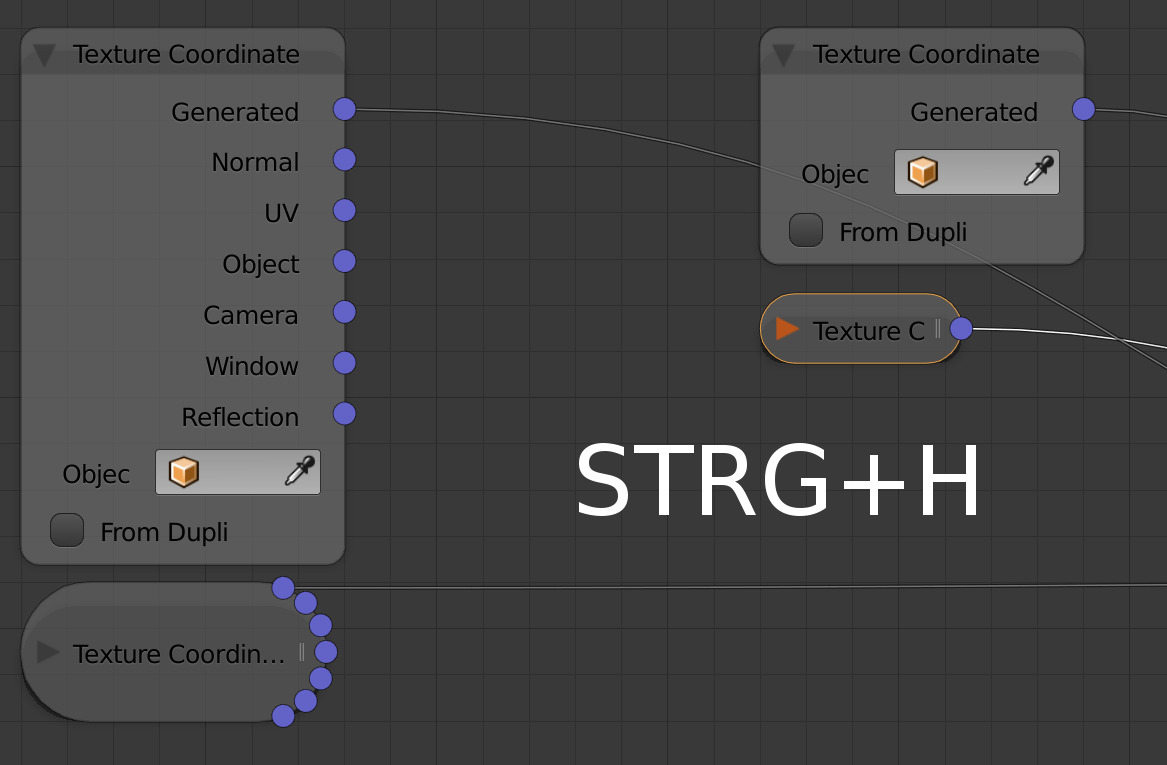
Strg+F: So sucht und findet man den im Header sichtbaren Namen
Wenn man Nodes über den Eintrag „Label“ ganz oben im Properties-Menü einen Namen gibt, kann man mit dem Kürzel Strg+F später gezielt danach suchen.
Vor allem, wenn man in Teams arbeitet oder ein Projekt veröffentlichen will, ist eine gute Dokumentation wichtig. Aber auch bei privaten Arbeiten macht es Sinn, die Node-Trees aufgeräumt und strukturiert zu halten und mit Erläuterungen zu versehen. Dabei reicht es häufig, wenn man einzelnen Nodes einen eigenen Namen gibt, der dann im Header erscheint. Zu finden ist der Eintrag ganz oben im Properties-Menü, das Sie über die Taste N öffnen und schließen können. Den Nodes über das Label einen Namen zu geben, hat noch einen weiteren Vorteil: Mit der Tastenkombination Strg+F kann nach dem Namen bzw. dem Label eines Nodes in einem Tree gesucht werden.
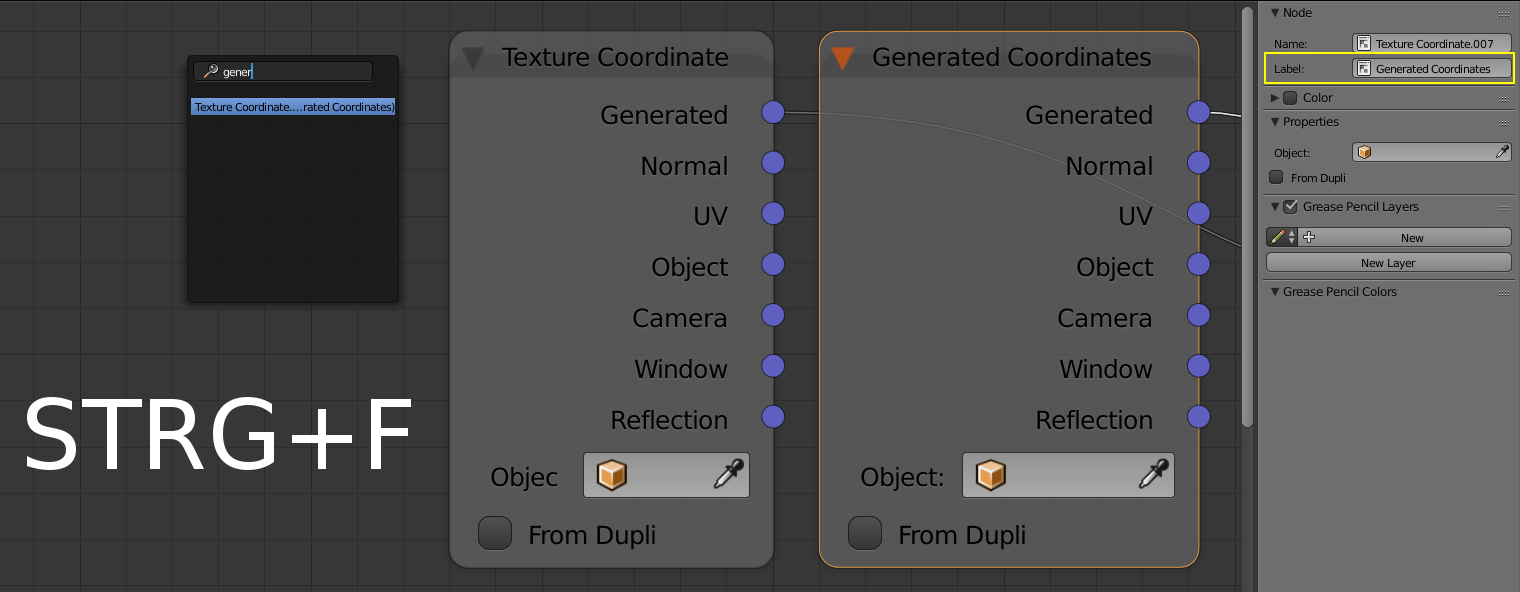
Ausblick
Trotz der hier vorgestellten Tipps und Tricks bleibt immer noch viel Potenzial, die Arbeit mit Nodes in Blender weiter zu beschleunigen, wenn man das Add-on „Node Wrangler“ aktiviert. Dort finden sich z.B. ein Viewer-Node für Cycles, die Möglichkeit, Nodes direkt auszutauschen oder ein Befehl, um die Nodes automatisch anzuordnen, wie man es von Houdini vielleicht gewohnt ist.
Dieser Artikel erschien im Magazin Digital Production, Ausgabe 1607. Herunterladen können Sie ihn hier als PDF.