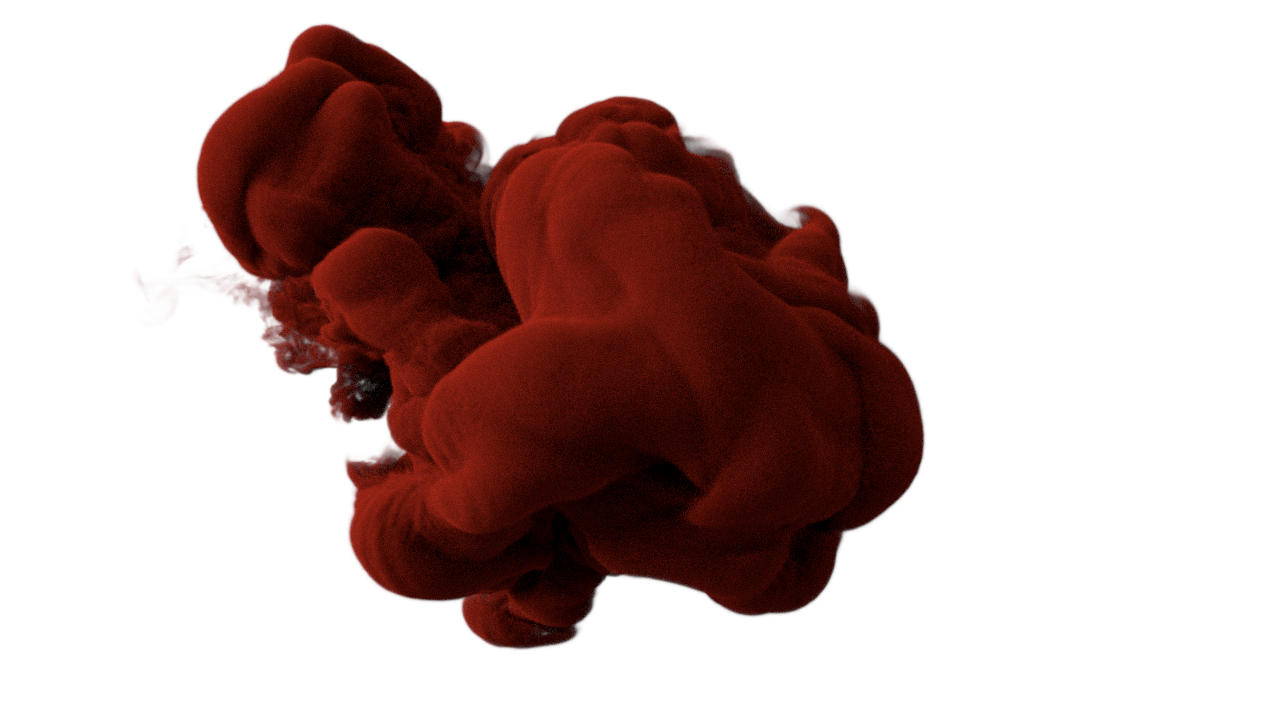Die Kugel sollte nicht gerendert werden, schalten Sie daher ihre Render-Sichtbarkeit im Outliner aus. In den Einstellungen für die World wählen Sie einen komplett weißen Hintergrund.
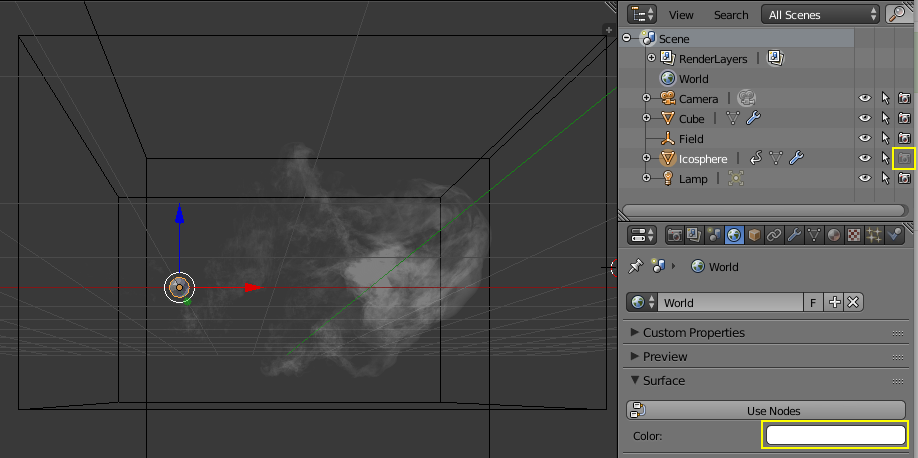
Wählen Sie die Domain und ändern sie das Screen Layout von Blender zu "Compositing". Wählen Sie die Material-Nodes und schalten Sie "Use Nodes" ein. Löschen Sie den Diffuse-Shader und fügen Sie einen Volume Absorption-Shader hinzu (Shift + A -> Shader -> Volume Absorption). Verbinden Sie ihn mit dem Volume-Eingang der "Output"-Node. Geben Sie ihm eine Farbe ihrer Wahl. Wenn Sie nun die Viewport-Ansicht auf "Rendered" schalten, absorbiert der gesamte Würfel das Licht. Damit die Rauchsimulation sichtbar wird, benötigen Sie eine Node, die dem Shader sagt, woher die Daten für die Dichte kommen sollen. Dafür gibt es noch keine dedizierte Node in Cycles. Aber Sie können die "Attribute"-Node dafür verwenden (Shift + A -> Input -> Attribute). In der Attribute-Node finden Sie ein Text-Feld. Geben Sie dort "density" ein und verbinden Sie den "Fac"-Ausgang mit dem "Density"-Eingang der Volume Absorption-Node. Nun sollten Sie den Tintentropfen sehen, wenn auch nur sehr schwach. Sie können seine Stärke erhöhen, indem Sie eine "Math"-Node zwischenschalten (Shift +A -> Converter -> Math) und sie auf "Multiply" stellen. Geben Sie nun im freien Feld den Wert 50.0 ein.
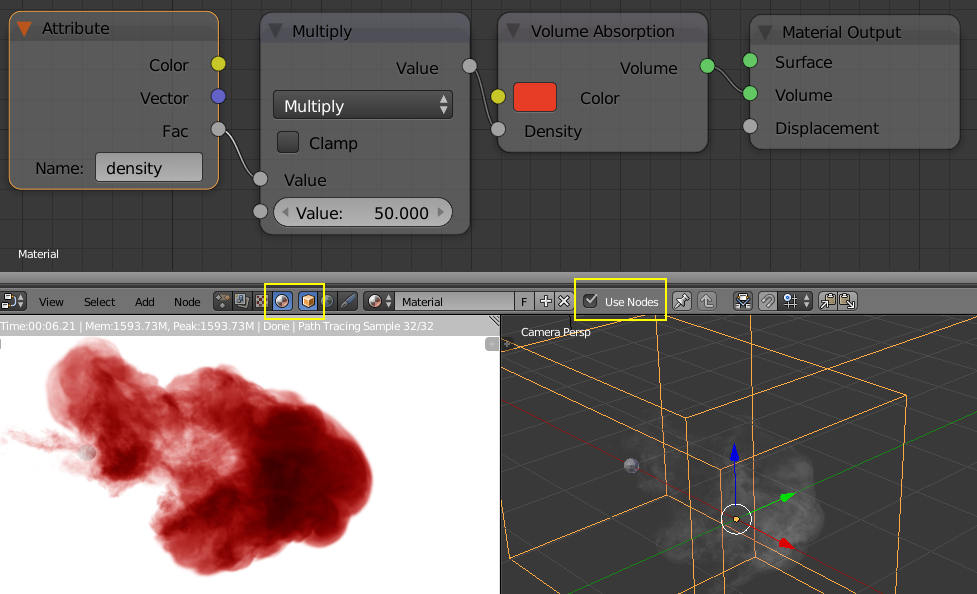
Sie sehen nun bereits einen fertigen Tintentropfen. Wenn das die Art von Tinte ist, die Sie benötigen, dann können Sie bereits rendern, es wird blitzschnell gehen. Es gibt aber auch noch eine modernere Version von Tinte in Wasser. Dabei nutzen Fotografen keine normale Tinte, sondern wasserlösliche Farben, die aus kleinen Farb-Partikeln bestehen. Für einen solchen Effekt wird ein weiterer Shader benötigt: "Volume Scatter". Damit Sie diesen mit der vorhandenen Volume Absorption-Node kombinieren können, benötigen Sie zunächst einen "Add Shader" (Shift +A -> Shader -> Add Shader) zwischen dem Ausgang der Volume Absorption-Node und der Output-Node. Fügen Sie als nächstes einen Volume Scatter-Shader hinzu (Shift + A -> Shader -> Volume Scatter) und verbinden Sie ihn mit dem zweiten Eingang des Add-Shaders. Verbinden Sie zudem den Ausgang der Multiply-Node mit dem "Density"-Eingang der Volume Scatter-Node und geben Sie ihr die gleiche Farbe wie der Volume Absorption-Shader. In der Viewport-Render-Ansicht sehen Sie jetzt einen merkwürdigen Effekt: Der Tintentropfen wird schwarz.
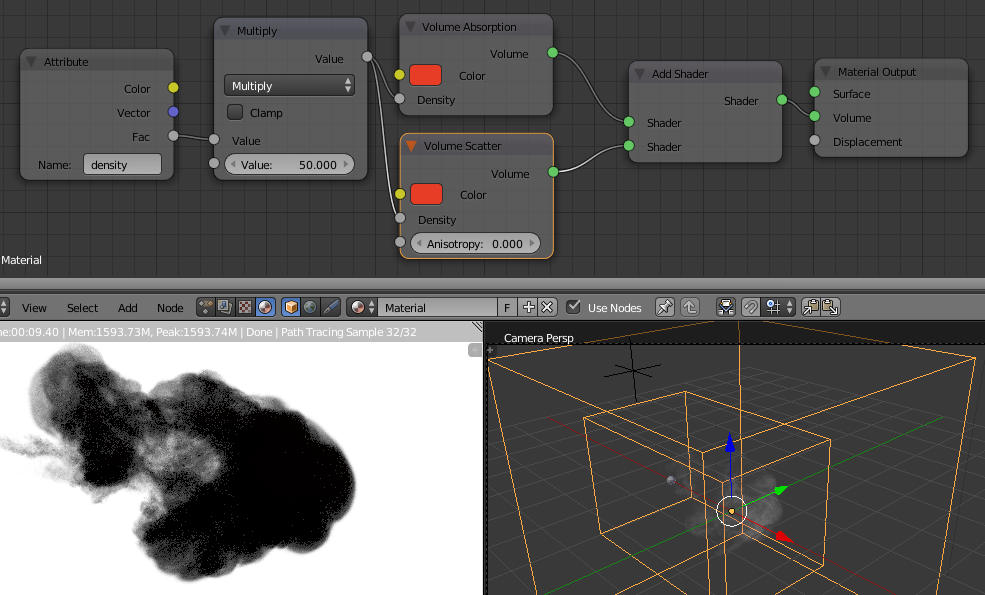
Die Ursache liegt in den Standard-Einstellungen von Blender. Volume Scatter nutzt dabei 0 "Bounces" und aus technischen Gründen verträgt sich das nicht mit komplett einfarbigen Hintergründen. Wenn Sie mehr über Shadow Rays, Bounces und Multiple Importance Sampling erfahren wollen, empfehlen wir einen Blick in Die Cycles Enzyklopädie. Konkret können Sie das Problem beheben, indem Sie entweder ein HDRI für den Hintergrund nutzen oder eine helle Sun Lamp hinzufügen. Die einfachste Lösung liegt aber darin, in den Einstellungen für "Light Paths" im Render-Tab den Wert für "Volume" auf 1 zu setzen. Dabei erhöht sich zwar die Renderzeit, Sie sehen jetzt aber den Tintentropfen. Wobei er noch eher wie Rauch aussieht. Tinte bzw. Farbe in Wasser hat hingegen einen sehr scharfen Übergang vom klaren Wasser zur dichten Wolke. Um dies zu simulieren, setzen Sie eine "ColorRamp" (Shfit + A -> Converter -> ColorRamp) zwischen die Attribute-Node und die Multiply-Node. Bewegen Sie den Rechten Color-Stop so weit nach links, bis Sie mit dem Ergebnis zufrieden sind. Es kann sein, dass Banding-Artefakte auftauchen. In diesem Fall sollten Sie die "Step Size" im "Volume Sampling"-Panel des Render-Tabs reduzieren. In unseren Versuchen war ein Wert von 0.01 gering genug. Eine geringe "Step Size" erhöht allerdings auch die Renderzeit.
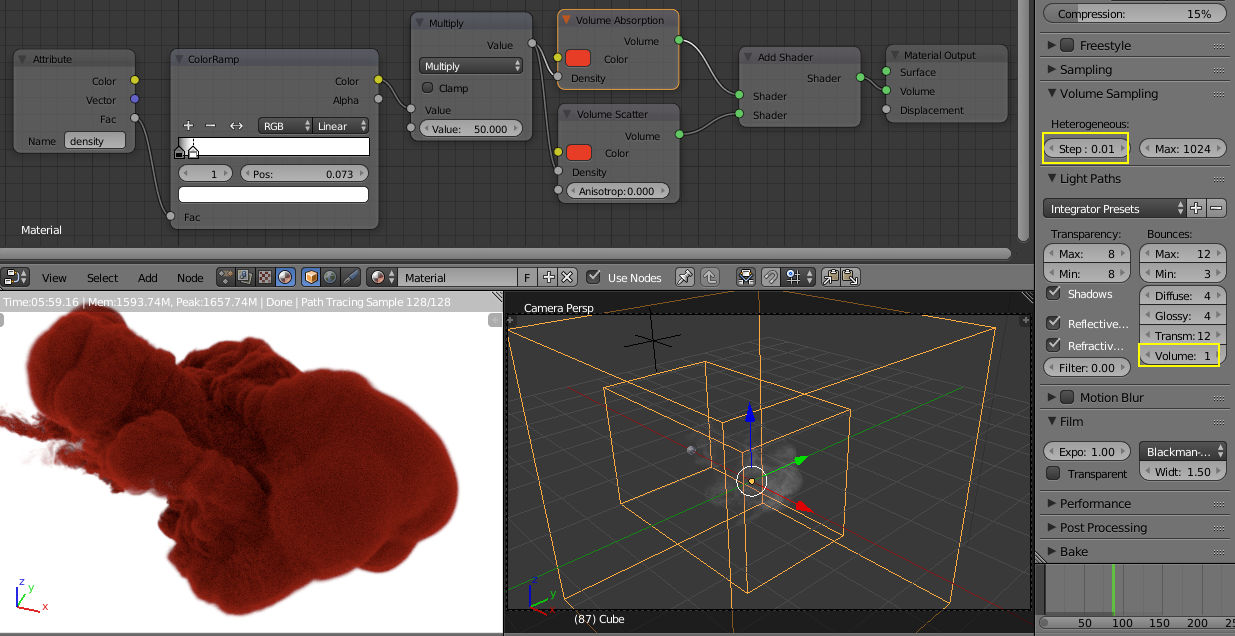
Nun ist alles bereit zum Rendern. Falls Sie eine schöne Animation oder ein schönes Bild mit diesem Tutorial erstellen, zeigen Sie uns doch das Ergebnis in den Kommentaren. Wir freuen uns darüber! Die fertige Datei, die für das Demo-Bild genutzt wurde, können Sie direkt am Ende des Artikels herunterladen: