Bevor der Text in viele kleine Teile zerlegt werden kann, muss er erst in ein Mesh konvertiert werden. Wähle den Text an und drücke Alt+C und wähle "Mesh from Curve/Meta/Surf/Text". Wenn du nun in den Edit Mode gehst, kannst du den Text nicht mehr bearbeiten, sondern hast ein Mesh mit einer furchtbaren Topologie. In früheren Versionen von Blender müsstest du jetzt den kompletten Text re-topologisieren. Ab Version 2.62 kann dieser Schritt zum Glück automatisch durchgeführt werden. Wenn du zwei seperate Text-Stücke hast, wähle sie beide aus und füge sie mit Strg+J zsuammen. Füge als nächstes einen 'Remesh' Modifier hinzu. Das ist ein neuer Modifier, der seit Version 2.62 Bestandteil von Blender ist. Er konvertiert die Topologie eines Objekts in nahezu gleich große Quads. Das ist genau das, was wir für den Effekt brauchen! Wähle 'Remove Disconnected Pieces' ab und stellte die 'Octree Depth' auf das Maximum von 9. Wähle für die 'Mode' zudem 'Smooth', denn 'Sharp' wird höchstwahrscheinlich hässliche Artefakte produzieren. Wenn du jetzt den Text näher untersuchst, wirst du feststellen, dass er aus kleinen Quad-Flächen aufgebaut ist. Jede dieser Flächen wird später ein Staubteilchen.

Normalerweise sollte man Modifier nicht anwenden, sofern es nicht absolut notwendig ist, denn damit verliert man die Möglichkeit, später nochmals Änderungen vorzunehmen. Leider ist dies so ein Fall. Drücke daher 'Apply'. Wenn du ein Logo mit zwei oder mehr Materialien benutzt, wirst du feststellen, dass jetzt das gesamte Mesh ein Material hat. Begib dich um das zu reparieren in den Edit-Mode und wähle den Teil, der ein anderes Material haben soll, über 'Box Select' (B) aus. Nun noch das richtige Material in Material-Tab auswählen und auf 'Assign' klicken. Begib dich nun in den Object-Mode und schalte das Shading des gesamten Objekts auf 'Smooth'. Du kannst diese Einstellung auf der linken Seite im Tool-Shelf finden.

Die Sand- bzw. Staubteilchen werden über Partikel gesteuert. Wähle das Logo an und füge ein Partikel-System hinzu. Die Einstellungen für 'Start' und 'End' bestimmen in diesem Fall die Dauer des Auflösungsprozesses (10 und 60). Die 'Lifetime' (50) bestimmt, wie lange der Staub benötigt bis er ausgeblendet worden ist. Stelle unter 'Cache' die 'Step Size' auf 1. Das wird die Berechnungen etwas länger dauern, aber die Simulation gleichzeitig stabiler laufen lassen. Eine sehr wichtige Einstellung ist die Anzahl der Partikel. Die sollte exakt die gleiche sein, wie die Anzahl an Flächen des Objekts. Du findest die Anzahl der in der Szene befindlichen Flächen im oberen Header von Blender. Da die Szene außer dem Logo keine Objekte enthält, kannst du genau diese Zahl nehmen (Nutzer von Blender 2.64 sollten aufgrund eines Bugs eine etwas größere Zahl eingeben).
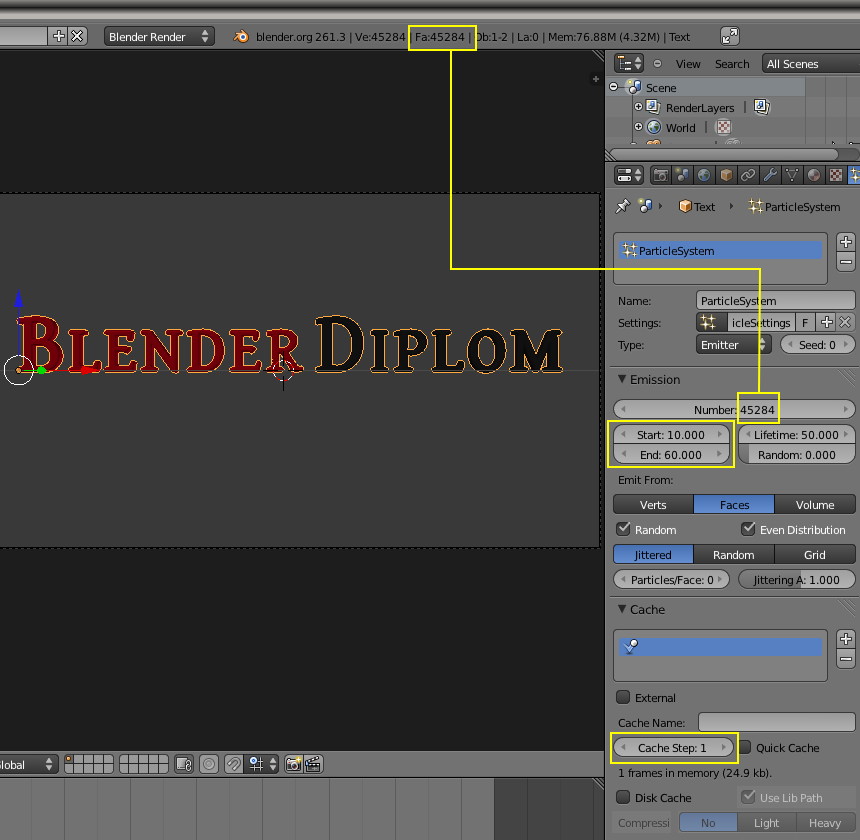
Ein paar weitere Einstellungen werden für das Partikelsystem noch benötigt. Momentan werden die Partikel vom Mesh 'weggeschossen'. Unter 'Velocity' findet sich die Einstellung 'Emitter Geometry - Normal'. Schalte diese auf 0 und das Problem ist gelöst. Wenn später die Partikel herumfliegen, sollten sie ein wenig rotieren. Setze unter 'Rotation' das Häkchen bei 'Dynamic'. Es gibt da eine wichtige neue Einstellung in der 'Physics'-Sektion.
In der Render-Sektion wähle 'None'. Dadurch sind die Partikel im Render nicht sichtbar. Wir werden später einen Explode-Modifier nutzen, um sie als kleine Teilchen des Meshes darzustellen. Um die Partikel im Viewport trotzdem sichtbar zu machen, wähle in der 'Display'-Sektion 'Points' aus. Schalte als letztes unter 'Field Weights' den Wert für 'Gravitiy' auf 0 - jetzt sollten die Partikel sich nicht mehr bewegen.
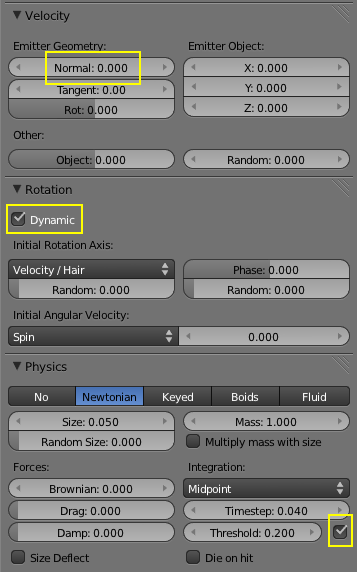
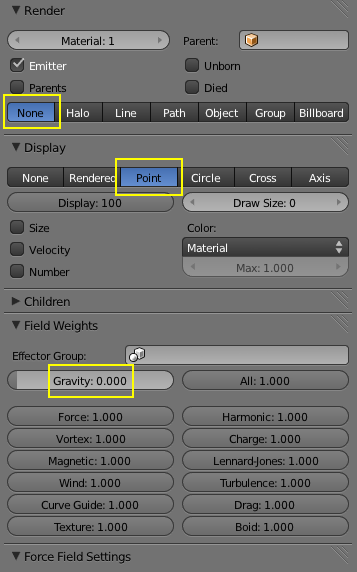
Die organisch-flüssige Bewegung der Partikel wird über zwei Force Fields erreicht. Füge zuerst ein 'Wind Field' hinzu (Shift+A -> Force Field -> Wind). Drehe es um -90 Grad auf der Y-Achse(R|Y|-90). Der Wind wird die Partikel leicht nach links wehen. Füge als zweites ein 'Turbulence Field' mit den folgenden Einstellungen hinzu: 'Size' bestimmt die durchschnittliche Größe der Turbulenzen in Blender Units. 'Flow' führt zu einer Bewegung ähnlich der von Gegenständen, die von einer Strömung im Wasser bewegt werden. Dadurch erhalten wir ästhetische Schlieren. Eine Vorschau der Animation erhält man über Alt+A.
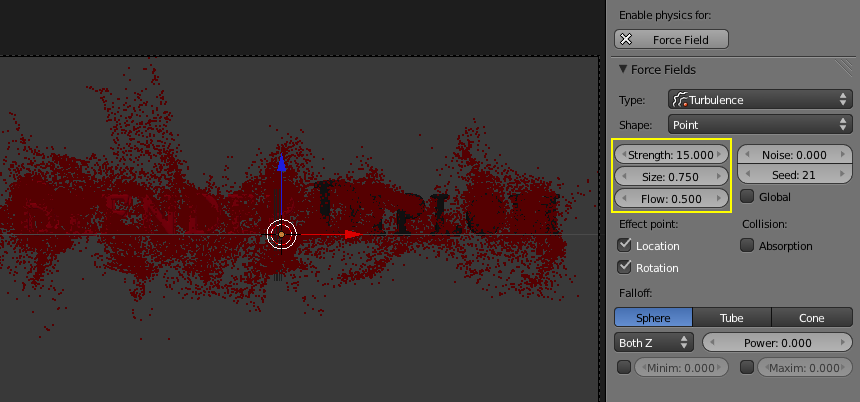
Das sieht schon weich und organisch aus. Damit die Partikel von links nach rechts erscheinen, steuern wir sie über eine Partikel-Textur. Wähle das Logo an und füge eine Partikel-Textur hinzu, indem du das Partikel-Symbol anstatt des Material-Symbols im 'Texture Tab' anwählst. Wähle 'Blend' als Typ und 'Ramp' bei den Farben. Die Textur beeinflusst Partikel anhand von Graustufen. Unter 'Influence' ist 'Time' bereits angewählt, somit kannst du das Ergebnis sofort bewundern.
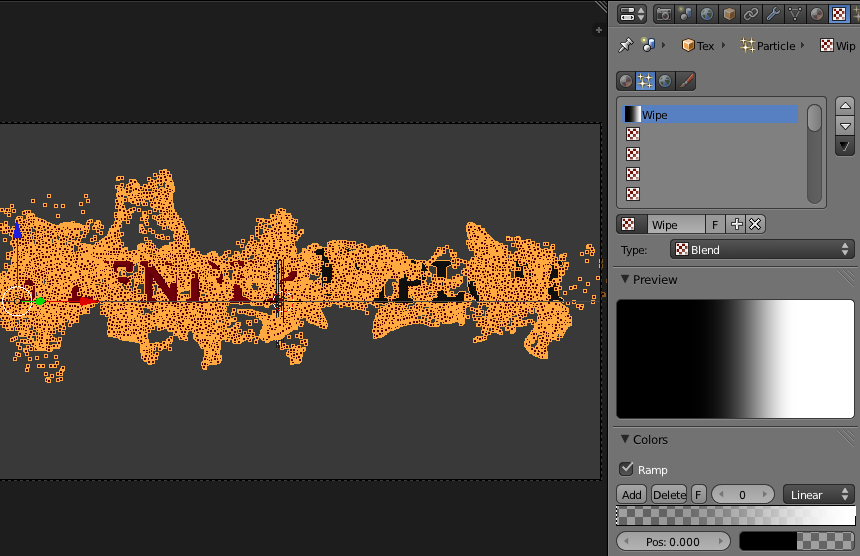
Wenn du die Animation mit Alt+A abspielst, wird sich nur ein ganz kleiner Teil des Logos wie gewünscht verhalten. Der Grund dafür ist, dass wir das Mapping ändern müssen. Ein guter Trick, um große Kontrolle über Mapping zu erlangen, ist, dafür ein Objekt zu verwenden. Füge eine Plane hinzu, rotiere sie um 90 Grad auf der X-Achse (R|X|90) und skaliere sie im Object Mode entlang der X-Achse (S|X), bis sie etwas breiter ist als das Logo. Nun projeziert die Plane die Textur auf den Text, was sehr praktisch ist.
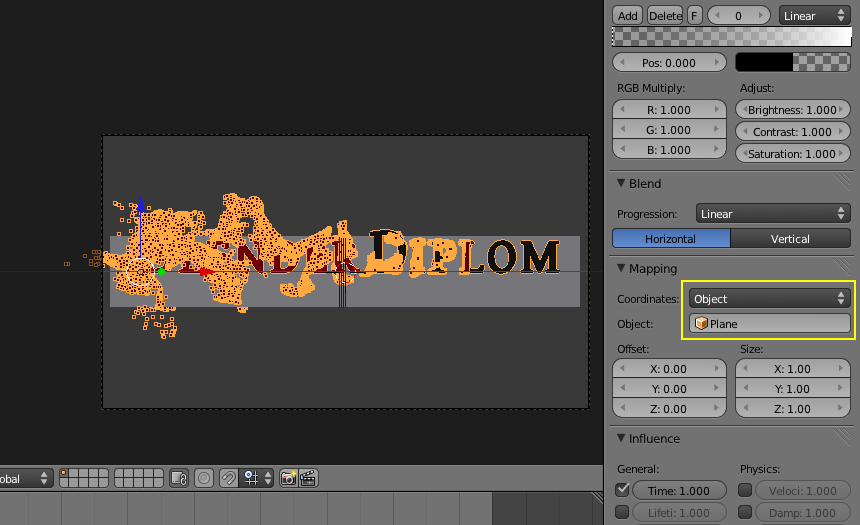
Jetzt verhalten sich die Partikel wie gewünscht. Schalte die Renderbarkeit der Plane im Outliner aus und schalte ihren 'Display Type' in den Object Properties auf 'Wire', damit die Ebene keine Teile des Logos oder der Partikel verdeckt. Jetzt zum letzten Teil des Tutorials - die Partikel als Logo-Teilchen rendern lassen. Füge dafür einen 'Explode Modifier' zum Logo hinzu:
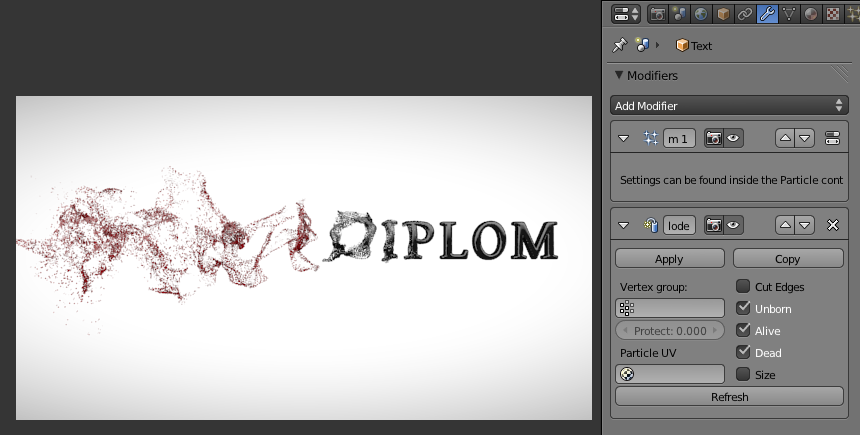
Wow! Schon fast fertig! Wenn du jetzt die Animation renderst, wirst du feststellen, dass die Partikel am Ende ihrer Lebenszeit einfach verschwinden. Um sie langsam auszublenden, kann der Explode Modifier eine Textur auf einem UV Layer verwenden. Dafür muss kein Unwrap durchgeführt werden. Begib dich lediglich zur Object Data und füge eine UV Map hinzu.
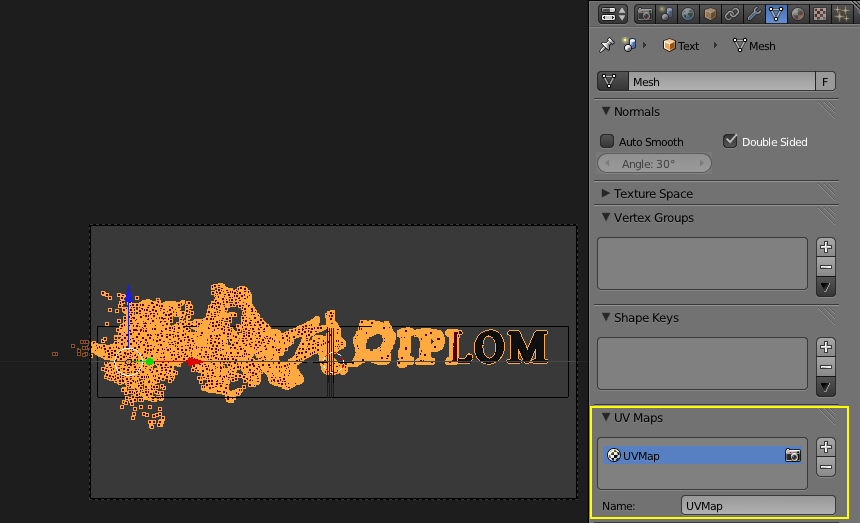
Begib dich danach ins Textures-Tab und füge eine weitere Material Texture hinzu. Ändere den 'Type' zu 'Blend' und wähle wieder 'Ramp' aus. Der Modifier nimmt die Farbwerte von links nach rechts für die Lebenszeit. Damit sich die Teilchen von undurchsichtig nach durchsichtig verändern, muss also der Verlauf vertauscht werden. Das geschieht einfach durch einen Klick auf das Kästchen mit 'F' für 'Flip'. Setze die 'Interpolation' für ein weicheres Ausblenden auf 'Ease'. Unter Mapping wähle 'UV' und die eben erstellte Map. Unter 'Influence' wähle 'Alpha' an. Wenn du zwei Materialien nutzt, vergiss nicht, die Textur auch für das andere Material aufzusetzen.
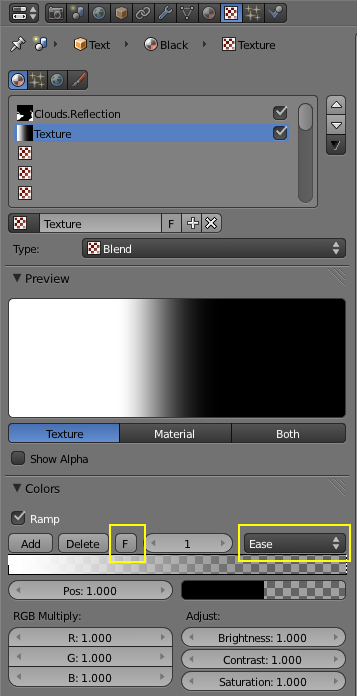
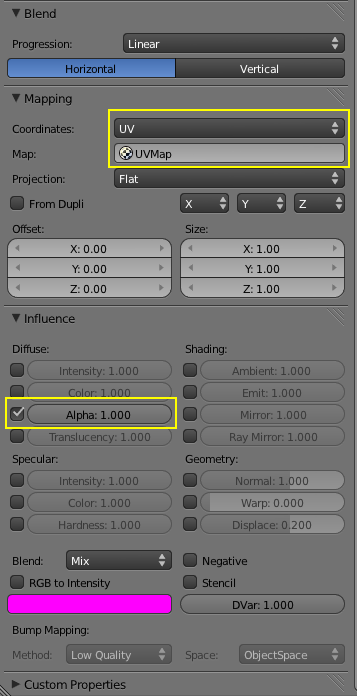
Begib Dich jetzt ins Materials Panel und schalte 'Z Transparency' ein. Setze sie auf 0, sowohl für 'Diffuse' als auch für 'Specularity'. Vergiss nicht, das für beide Materialien zu machen. Wenn du nun renderst ist alles ein wenig durchsichtig:
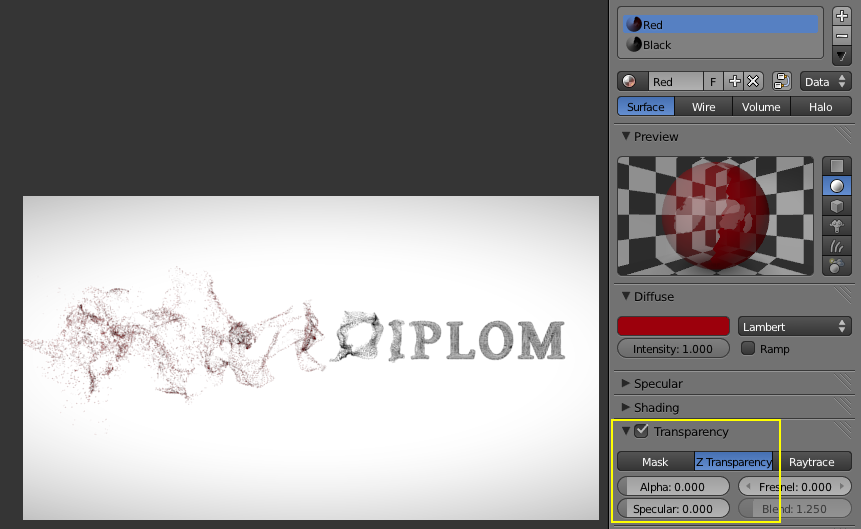
Um den Ausblend-Effekt zu erhalten, ist ein letzter Schritt nötig. Gehe zurück zurm Explode Modifier, wähle unter 'Particle UV' die UVMap und Voila. Bei dieser Einstellung handelt es sich genaugenommen um einen Hack, der von den Entwicklern hinzugefügt wurde, um diese Form des Ausblendens mit dem Explode-Modifier zu ermöglichen. Das ist leider ein Punkt, den man einfach wissen muss und der sich nicht unbedingt direkt erschließt.
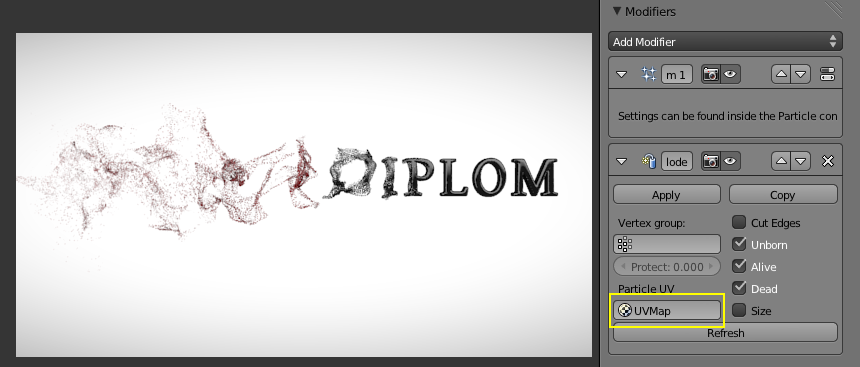
Hier noch ein paar Tipps für den finalen Render: Wenn die Teilchen sehr klein sind, wähle 'Sampled Motion Blur' statt 'Vector Blur' für die Bewegungsunschärfe. Der Grund dafür ist, dass Vector Blur bei sehr kleinen Teilchen Schwierigkeiten macht. Zudem sieht Full Sample Motion Blur einfach besser aus. Wenn du größere Teilchen hast, kannst du den Look aufbessern, indem du ihnen über einen 'Solidify Modifier' mehr Tiefe gibst. Das wird die Renderzeit allerdings ebenfalls erhöhen. Eine Möglichkeit, die Renderzeit zu reduzieren, ist das Ausschalten von sowohl Environment Lighting als auch Raytracing. Stattdessen kann man die Szene mit mehreren Hemi Lamps ausleuchten.
Ich hoffe, das Tutorial hat euch gefallen. Es beweist, dass Blender inzwischen Fähigkeiten hat, die früher die Domäne von Paketen wie Houdini waren. Falls du irgendwelche Kommentare oder Vorschläge hast, oder falls du einfach nur Danke sagen willst - zögere nicht die Kommentar-Funktion zu nutzen. Happy Blending!
Fertiges Blendfile hier herunterladen!



